mencetak dokumen pada microsoft excel tidak semudah mencetak dokumen pada microsoft word. pada excel, harus dilakukan pengaturan sedemikian rupa yang harus diperhatikan degan seksama sehingga output berupa print atau cetakan akan sesuai dengan yang diharapkan. dimulai dari pengaturan page, margins, header/footer, sheet dan terakhir print preview. Tentunya eksekusi terakhir print dokumen yang diinginkan yang telah disesuaikan dengan printer yang anda miliki.
untuk mempersingkat waktu, langsung saja bagaimana untuk pengaturan page yang saya gunakan. pastikan sudah menyiapkan dokumen yang akan dicetak dan sudah di buka (open) di microsoft excel di komputer anda.
1. Usahakan untuk satuan telah diubah dari inchi ke cm.
2. pilih menu page layout. klik kotak kecil di pojok kanan bawah page setup.

3. selanjutnya akan muncul jendela page setup – tab Page.

- Orientation : pilih sesuai kebutuhan antara portait (vertikal) atau landscape (horisontal). dalam sampel kali ini saya gunakan mode Landscape.
- Scalling : dibiarkan saja dulu. nanti ada pengaturan lanjutannya di print preview mode page break.
- Paper size : sesuaikan dengan kertas yang dimiliki atau yang sudah ditentukan.
- print quality : standar dari printernya. misalkan 300 dpi.
4. pilih tab margins. pengaturan yang saya gunakan yaitu :

- Top : sesuai kebutuhan.
- Left : sesuai kebutuhan.
- Bottom : sesuai kebutuhan.
- Right : sesuai kebutuhan.
- Header : sesuai kebutuhan.
- Footer : sesuai kebutuhan.
- apabila menginginkan untuk posisi tengah halaman tinggal beri tanda cek pada pilihan horizontaly (mendatar) atau vertically (lurus).
5. selanjutnya pilih tab header/footer. pengaturan yang digunakan :

misalkan mengingikan diberikan halaman pada footer (bawah halaman). pilih saja custom footer.
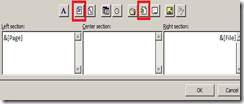
- Page number di kiri bawah.
- nama file di kanan bawah.
klik OK untuk melanjutkan.
6. page setup yang terakhir yaitu tab sheet. yang saya gunakan sebagai berikut :

- Page area : digunakan untuk menyeleksi atau memilih area yang akan di print.
- print titles : mencetak halaman judul, ada pilihan baris atas (rows), columns (kolom).
- Print : gridlines (kotak-kotak), black and white (hitam putih), draft quality dan Row and Colum headings. pengaturan biarkan saja kosongin yah. bila diperlukan edit sesuai kebutuhan saja.
pilih OK untuk melanjutkan.
7. sampai disini anda sudah melakukan pengaturan pada halaman (hanya 1 sheet yang aktif). selanjutnya yaitu pilih menu view – Page Break Preview.

8. kemudian akan terseleksi menjadi seperti dibawah ini.

- klik n drug (tarik, tahan lalu letakkan) garis putus-putus ke arah kanan sampai dengan garis tebal berwarna biru. sehingga secara keseluruhan menjadi 1 halaman secara utuh.
9. selanjutnya tinggal print preview untuk melihat hasil dari settingan sebelum dokumen di print. apabila ada yang belum sesuai dapat di edit kembali.

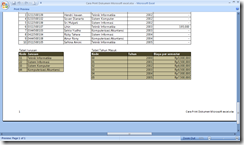
klik gambar untuk memperbesar yah.
10. apabila dirasa sudah pas dan sesuai keinginan. tekan tombol pada keyboar Ctrl+P atau tekan menu – Print. Selesai.
sebelumnya, pastikan driver printer telah terinstal pada komputer anda. agar dapat dipilih ketika akan di cetak dokumen excel tersebut.

karena saya belum memiliki printer, sebagai contoh saya gunakan Send To OneNote 2007 sebagai driver printer saya. selanjutnya tekan OK untuk melanjutkan perintah mencetak dokumen excel yang diinginkan.
mudah bukan? apabila masih mengalami kesulitan komentar lah. karena dengan komentar dari anda sekalian dapat membuat lebih berguna untuk tutorial singkat mencetak dokumen microsoft excel.
Sangat lengkap dan detail tutorialnya. Sangat membantu. Terima kasih telah berbagi ilmunya.
ReplyDelete